윈도우 작업표시줄의 검색 창에 "pin"을 입력하면 메뉴가 보입니다.
클릭하면 '로그인 옵션' 페이지가 나타납니다.
다른 루트로도 접근이 가능합니다.
- '알림 센터' > 'Windows 설정' > '로그인 옵션'
- '시작' > '설정' > '계정' > '로그인 옵션'

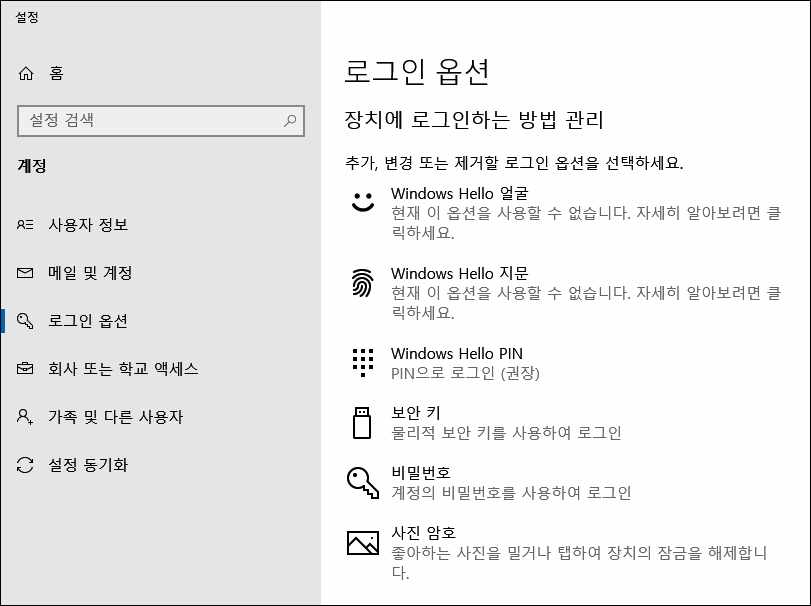
1. Windows Hello 얼굴
2. Windows Hello 지문
3. Windows Hello PIN
4. 보안 키
5. 비밀번호
6. 사진 암호
1, 2, 3의 Windows Hello 로그인 정보의 외부 유출 위험에 대하여 마이크로소프트는 다음과 같이 설명합니다.
"Windows Hello를 사용하는 경우 안면, 홍채 또는 지문을 식별하는 정보가 장치에 절대 남지 않으므로 안심하셔도 됩니다."
"Windows Hello 생체 인식을 설정할 때 얼굴 카메라, 홍채 센서 또는 지문 판독기에서 데이터를 가져오고, 데이터 표현(또는 그래프)을 만듭니다. 그런 다음, 이 데이터 표현을 암호화하여 장치에 저장합니다."
얼굴, 홍채, 지문에서 가져온 데이터를 그대로 저장하는 것이 아니라 데이터 표현(또는 그래프)로 변환하고 암호화하여 장치에 저장한다는 뜻입니다.
보안 키, 비밀번호, 사진 암호 역시 유사한 변환 과정을 거쳐서 암호화합니다.
"로그인 옵션" 페이지에서 암호화된 로그인 정보를 제거하고, 변경하고, 생성할 수 있을 뿐만 아니라, 계정의 세부 정보 표시 범위를 변경할 수 있습니다.
● 안전 모드에서 PIN 번호로 로그인이 안 되는 오류가 발생할 때
1. 본 글 첫 단락에서 설명한 방법으로 '로그인 옵션'으로 들어갑니다.
2. 'Windows Hello PIN'을 선택하고
3. <제거>
4. <제거>
5. '사용자 계정 암호'를 입력합니다.
PIN을 제거하였으므로 안전 모드에서 계정 암호를 입력하여 로그인이 가능합니다.
※ "(Windows Hello) PIN 번호"와 "(로컬/MS) 사용자 계정 암호(비밀번호)"의 혼동 주의


● 사용자 "계정 암호"를 입력하여 로그인이 안 되는 오류가 발생할 때
- 윈도우 '복구 모드'에서 명령어를 사용하여 관리자 계정을 활성화하고 로그인하여 사용자 암호 초기화
※ 관리자 권한을 부여한 사용자 계정이 존재하고 정상 작동할 경우 불필요한 작업입니다.
1. 윈도우 설치 미디어(DVD/USB)를 사용하여 부팅
2. "윈도우 설치" 페이지에서 "컴퓨터 복구"를 클릭하여 윈도우 '복구 모드'를 시작합니다.
※ 윈도우 설치 미디어가 없을 경우, 윈도우 10은 3회 연속 정상적인 부팅에 실패하는 경우 4번째에 '자동 복구' 모드로 부팅합니다.
3. '복구 모드'의 옵션 선택 화면에서 <문제 해결> 클릭
4. <고급 옵션> 클릭
5. <명령 프롬프트> 클릭
7. 프롬프트 창에 아래 코드를 입력하고 엔터
net user administrator /active:yes
8. 'exit'을 입력하여 창을 닫고 윈도우10을 다시 시작합니다.
9. 활성화시킨 "administrator" 계정으로 로그인하여 오류가 발생한 사용자 계정의 암호를 초기화합니다.
※ administrator 계정의 암호 입력 때문에 진입할 수 없으면 아래의 명령을 참고하여 암호를 지정합니다.
net user administrator <변경할 암호>
10. 사용자 계정의 로그인이 정상화되면 활성화시킨 "administrator" 계정을 정지시킵니다.
net user administrator /active:no[참고] 마이크로소프트, "Windows 10 로그인 옵션 및 개인 정보"
https://support.microsoft.com/ko-kr/help/4468253/windows-10-sign-in-options-and-privacy#managesecuritykey
쿠키가 사용되고 있지 않습니다. 쿠키를 사용하고 페이지를 새로 고치세요.
support.microsoft.com
[참고] 마이크로소프트, "윈도우 10 로그인 암호가 틀렸다고 나오는데 뭐가 문제일까요? "
윈도우 10 로그인 암호가 틀렸다고 나오는데 뭐가 문제 일까요?
노트북을 한달정도 안쓰다가 오늘 켰는데 암호가 틀렸다면서 로그인이 되질 않습니다. 이전에는 아무 문제 없이 잘 사용했었습니다. 노트북은 삼성 아티브북 모델명 NT870Z5G-X58 이며 3년전 구입했습니다. 프리도스 모델이 아니라 구매 당시 윈도우8.1 oem으로 설치 되어있었고 윈도우10 무료 업데이트때 윈도우10으로 업데이트 했습니다. 마이크로소프트
answers.microsoft.com
NET USER
NET USER
[username [password | *] [options]] [/DOMAIN]
username {password | *} /ADD [options] [/DOMAIN]
username [/ACTIVE: {YES | NO}]
username [/DELETE] [/DOMAIN]
username [/TIMES:{times | ALL}]
댓글